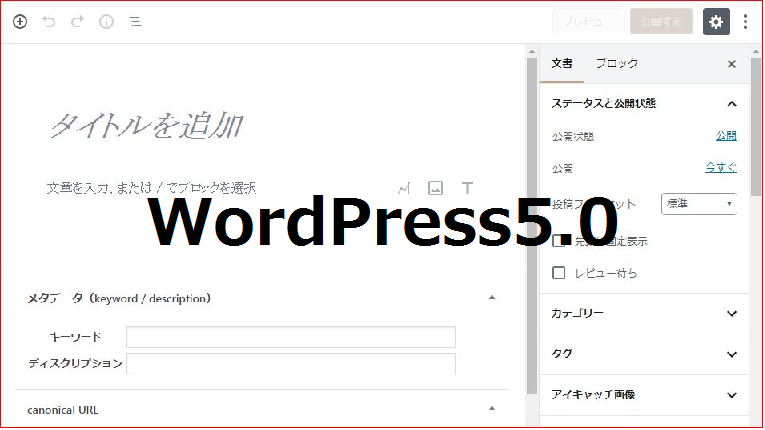
 カオリカ
カオリカ WordPress5.0に更新しました!
でも大きな変更があるとは知らないまま、更新しちゃったんです(涙)。
更新すると、投稿画面が全く違っていました!
これは旧エディタでないと使えないっ!
ということで、旧エディタに戻した方法をお伝えしますね。
WordPress5.0を更新した新投稿画面はこれ!
WordPress5.0に更新して投稿画面に行くと、現れたのがこれ!
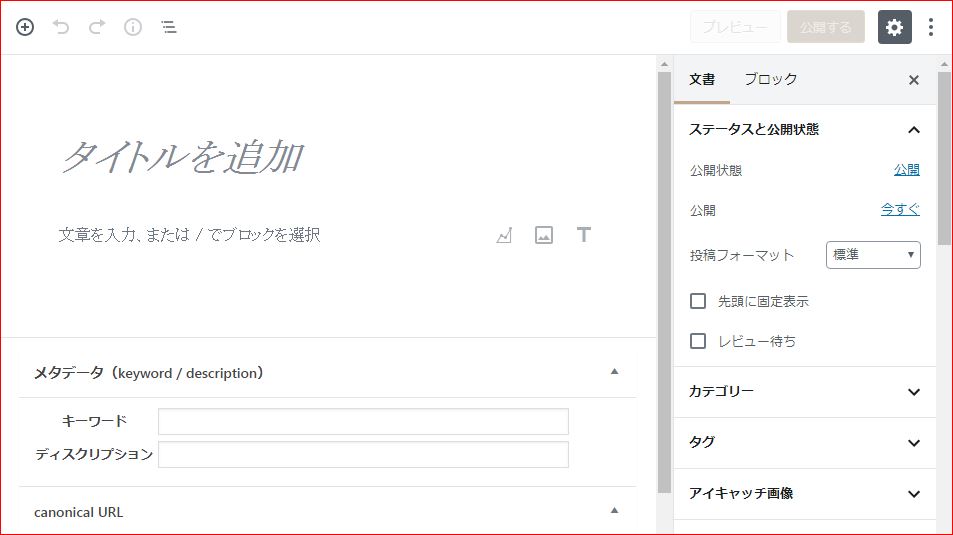
 カオリカ
カオリカ むむむ・・・やってしまった!
勢いでWordPress5.0に更新した私はあせりました。
思い起こせば、たしか途中で「クラシックエディターを選択しますか?」みたいな英文が出たような気もするのですが、そもそも「クラシックエディター」がなんなのかさえわかっていなかった!
で、そのまま更新したらこのような画面に・・・。
この画面、WordPress5.0の新エディター、「Gutenberg 」というそうです。
 カオリカ
カオリカ でもこれ、見ただけで、私の場合、お手上げです(涙)。
ということで、なんとか旧画面(旧エディター)に戻す方法を探しました。
使いにくいWordPress5.0の新エディターを旧エディターに戻す方法
WordPress5.0の新エディターを旧エディターに戻すには、「Classic Editor」というプラグインを使います。
プラグイン⇒新規追加⇒「Classic Editor」で検索⇒有効化
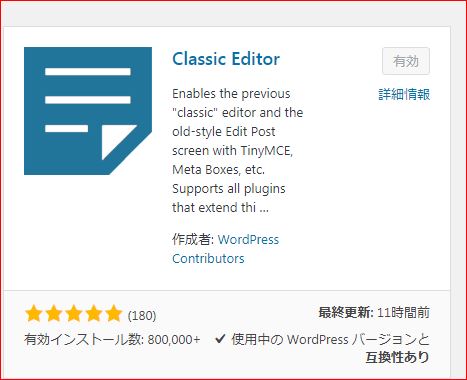
 カオリカ
カオリカ 無事に元の旧エディター(クラシックエディター)の画面に戻りました!
「Classic Editor」有効化後 ↓
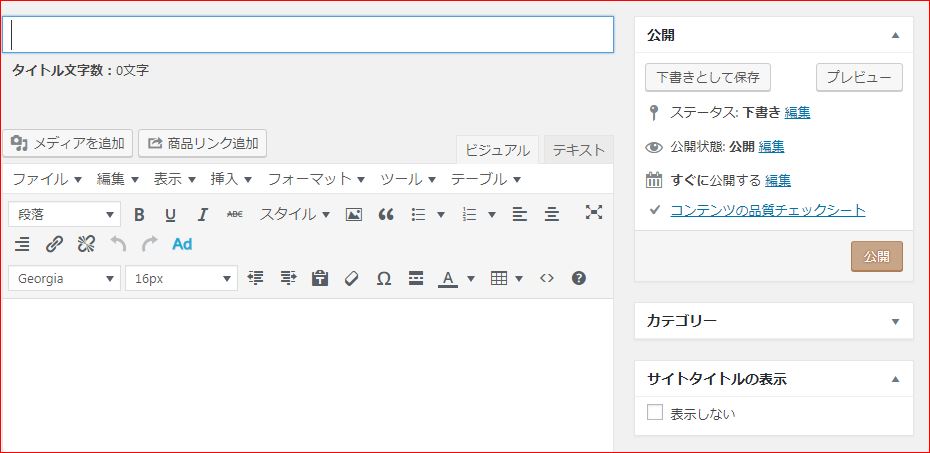
「Classic Editor」のプラグインを停止すれば、いつでも新エディターに切り替えることができます。
ただ、「Classic Editor」のサポートは、2021年までの予定とのこと。それ以降は新エディターに慣れていかなければならないのですね。
WordPress5.0に更新して影響はあったのか?
WordPress5.0に更新すると、画面が真っ白になったり、プラグインに不具合が出る可能性もあるということでしたが、今のところ、いままでどおり、このブログも表示されていますし、プラグインにも不具合等の影響は出ていないようです。
 カオリカ
カオリカ WordPress5.0に更新した状況をお伝えしました。私はずっと旧エディターでいいですなあ!(笑)
↓ ブログ初心者のあなたにはこちらもおすすめ






